Backing up your iPhone is a crucial step to safeguard your data, ensuring that you can easily restore your information if you switch to a new device or need to recover from a software issue. There are two main ways to back up your iPhone: using iCloud and using your computer with Finder (on macOS Catalina or later) or iTunes (on macOS Mojave or earlier, or on a PC). Here’s how to do both:
Using iCloud
- Ensure your iPhone is connected to Wi-Fi.
- Go to Settings: Tap on your name/profile at the top, then tap “iCloud.”
- Tap “iCloud Backup”: Make sure iCloud Backup is turned on.
- Tap “Back Up Now”: Stay connected to your Wi-Fi network until the process completes. You can check the progress and confirm the backup completed by going back to Settings, tapping [your name] > iCloud > iCloud Backup. Under the “Back Up Now” option, you should see the date and time of your last backup.
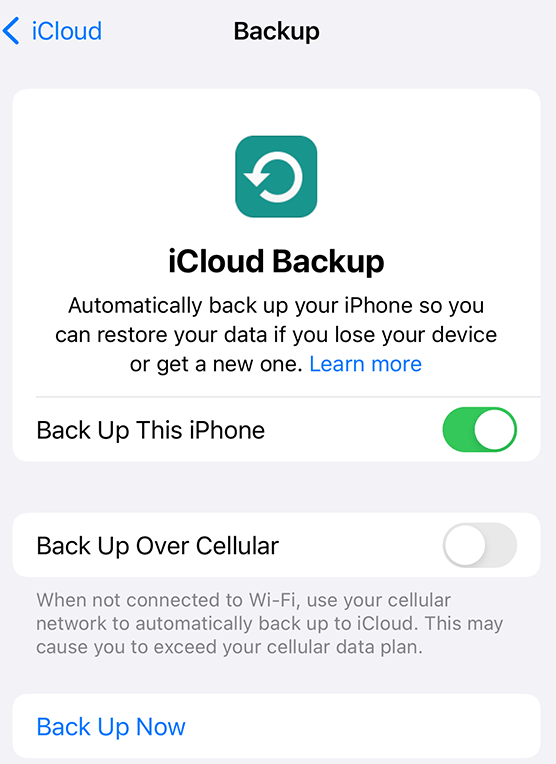
To back up your iPhone using iCloud, first, ensure that your iPhone is connected to a Wi-Fi network. Then, go to the Settings app, tap on your name/profile at the top, and select “iCloud.” Within the iCloud settings, find and tap on “iCloud Backup.” You should make sure that the iCloud Backup is toggled on.
After that, you can tap “Back Up Now” to start the backup process. It’s important to stay connected to your Wi-Fi network until the backup completes. You can verify that the backup was successful by going back to the iCloud settings. Under the “iCloud Backup” option, it will display the date and time of your last successful backup. Remember, performing regular backups ensures that your data is safe and can be easily restored when needed.
Using Your Computer with Finder or iTunes
- Connect your iPhone to your computer using a USB cable.
- Follow the steps based on your operating system:
- macOS Catalina or later: Open Finder.
- macOS Mojave or earlier, or on a PC: Open iTunes.
- Locate your device:
- In Finder, find your device in the sidebar.
- In iTunes, look for the device icon near the top left of the iTunes window.
- Back up your device:
- In Finder, click on your device name, then click “Back Up Now” under the General tab.
- In iTunes, click “Summary,” then click “Back Up Now.”
- Encrypt your backup by selecting “Encrypt local backup” (optional): This will allow the backup to store your saved passwords, Wi-Fi settings, website history, and health data. You’ll need to create a password to protect your encrypted backups.
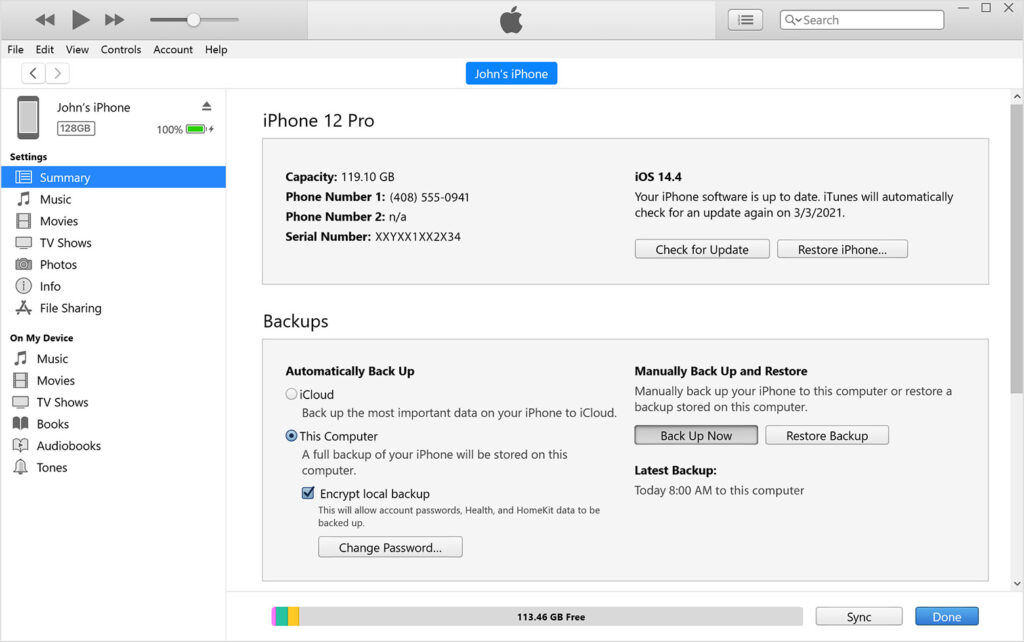
To back up your iPhone using a computer with Finder (for macOS Catalina or later) or iTunes (for macOS Mojave or earlier, or on a PC), you need to connect your iPhone to your computer using a USB cable. If you’re using macOS Catalina or later, open Finder. For older versions of macOS or if you’re using a PC, open iTunes instead. In Finder, you’ll see your device appear in the sidebar; click on it. In iTunes, look for the device icon near the top left of the iTunes window and click on it.
Then, if you’re in Finder, under the General tab, click on “Back Up Now.” In iTunes, navigate to the “Summary” section and select “Back Up Now.” You also have the option to encrypt your backup by selecting “Encrypt local backup,” which allows the backup to include saved passwords, Wi-Fi settings, website history, and health data. You’ll need to create a password for your encrypted backup. This process ensures your data is securely stored on your computer, and you can use this backup to restore your iPhone if needed.
Why You Should Backup Your iPhone
Backing up your iPhone is important for several reasons, ensuring your data’s safety, security, and accessibility:
- Data Protection: Your iPhone contains valuable and personal information, including contacts, messages, photos, and documents. A backup safeguards this information against accidental deletions, phone loss, damage, or failures.
- Device Upgrade or Replacement: When upgrading to a new iPhone or replacing a lost or damaged one, a backup allows you to easily transfer all your data and settings to the new device without losing anything.
- Data Recovery: If you encounter software issues or need to factory reset your device, having a backup means you can restore your data and settings afterward, minimizing disruptions to your digital life.
- Peace of Mind: Regular backups ensure that, no matter what happens to your device, your personal data is safe and can be recovered. This provides a level of security and peace of mind, especially when storing sensitive information or irreplaceable memories, like photos and videos.
- Flexibility: Backups can be stored in multiple locations, such as iCloud or on your computer, giving you flexibility in how and where you store your data. This dual approach allows for both accessibility and security, letting you choose the most convenient or secure method for your needs.
Regular backups are a critical component of digital hygiene, safeguarding against data loss and ensuring that your valuable information remains accessible and secure, no matter what happens to your physical device.